Урок 9: Изображения
Здóрово было бы поместить портрет актёра и музыкальной легенды David'а Hasselhoff'а прямо в центре ваше страницы?!
Это звучит немного дерзко...
Может быть, но это довольно просто сделать. Всё, что вам необходимо, как всегда, - тэг:
Пример 1:
<img src="david.jpg" alt="David" />
будет выглядеть в браузере:

Вам необходимо сообщить браузеру, что вы хотите вставить изображение/image (img),
и указать его размещение (src, сокращение для "source"). У вас есть
файл изображения?
Обратите внимание, что тэг img не требует наличия закрывающего тэга.
Как и <br />, это команда не связана с буквенным текстом.
"david.jpg" это название файла изображения. ".jpg" - расширения файла, тип изображения. Как ".htm" указывает, что файл является HTML-документом, так и ".jpg" сообщает браузеру, что файл является изображением. Есть три типа файлов изображений, которые можно вставить на ваши страницы:
- GIF (Graphics Interchange Format)
- JPG / JPEG (Joint Photographic Experts Group)
- PNG (Portable Network Graphics)
GIF-изображения обычно лучше всего для графики и рисунков, а JPEG - для фотографий. Для этого есть две причины: первая - GIF-изображения содержат только до 256 цветов, а JPEG - до миллионов цветов, и второе - формат GIF лучше сжимает простые изображения, чем JPEG, который оптимизирован под более сложные изображения. Чем выше сжатие, тем меньше файл изображения, тем быстрее загружается ваша страница. Как вы, вероятно, знаете из собственного опыта, пользователи не любят "тяжёлые" страницы.
Традиционно форматы GIF и JPEG являются преобладающими типами, но в последнее время становится всё более популярным формат PNG (прежде всего из-за издержек формата GIF). Формат PNG по многим параметрам превосходит JPEG и GIF: миллионы цветов и эффективное сжатие.
Где мне взять файлы изображений?
Для этого вам понадобится программа редактирования файлов изображений. Такая программа совершенно необходима для создания интересных web-сайтов.
К сожалению в Windows и других операционных системах отсутствуют хорошие программы для редактирования изображений. Таким образом, вы может вложить деньги в приобретение Paint Shop Pro, PhotoShop или Macromedia Fireworks - это три лучшие программы редактирования изображений, имеющиеся в данный момент на рынке.
Однако, как мы говорили ранее, не обязательно покупать дорогие программы для работы с этим учебником. Вы можете загрузить прекрасную программу для работы с изображениями, Irfan View, которая является т. н. freeware, и, следовательно, ничего не стóит.
Либо вы можете просто содрать изображения с других сайтов, загрузив соответствующие страницы. Но, пожалуйста, будьте внимательны, чтобы не нарушить при этом авторских прав. Вот как загрузить изображения:
- Правой клавишей мыши щёлкните на изображении в Internet.
- Выберите "Save picture as..." в меню.
- Выберите место для сохранения на вашем компьютере и нажмите "Save".
Проделайте это с изображением, расположенным здесь, и сохраните его на вашем компьютере в том же месте, что и ваши HTML-документы. (Заметьте, что этот логотип сохраняется в файле формата PNG: logo.png):
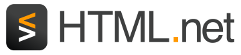
Теперь вы можете вставлять это изображение в ваши страницы. Попробуйте сделать это самостоятельно.
Это всё, что нужно знать об изображениях?
Вам необходимо знать ещё две вещи.
Во-первых, вы можете легко вставлять изображения, размещённые в других папках, или даже на других web-сайтах:
Пример 2:
<img src="images/logo.png">
Пример 3:
<img src="http://www.html.net/logo.png">
Во-вторых, изображения могут быть ссылками:
Пример 4:
<a href="http://www.html.net">
<img src="logo.png"></a>
будет выглядеть в браузер примерно так (попробуйте щёлкнуть на изображении):
Есть ещё атрибуты, которые мне необходимы?
Вам всегда нужно использовать атрибут src, который указывает браузеру,
где находится изображение. Помимо этого есть ещё и другие атрибуты, которые
могут понадобиться при работе с изображениями.
Атрибут alt используется для альтернативного описания
изображения, если, по каким-то причинам, оно не показано пользователю. Это
особенно касается пользователей с ослабленным зрением, или если страница очень
медленно загружается. Следовательно, всегда нужно использовать атрибут alt:
Пример 5:
<img src="logo.gif" alt="HTML.net logo">
Некоторые браузеры отображают текст этого атрибута в небольшом боксе при
наведении указателя мыши на изображение. Обратите внимание, что при
использовании атрибута alt целью является дать альтернативное
описание изображения. Атрибут alt не следует использовать для
создания всплывающих сообщений, поскольку тогда пользователи со слабым зрением
будут вынуждены слушать сообщение, не зная, что изображено на картинке.
Атрибут title можно использовать для краткого описания
изображения:
Пример 6:
<img src="logo.gif" title="Learn HTML from HTML.net">
будет выглядеть в браузере:
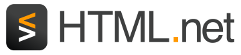
Если вы поместите курсор, без щелчка, над ссылкой, вы увидите, что текст "Learn HTML from HTML.net" появился во всплывающем боксе.
Два других важных атрибута - width и height:
Пример 7:
<img src="logo.png" width="141" height="32">
даст в браузере:
![]()
Атрибуты width и height можно использовать для
установки ширины и высоты изображения, соответственно. Значение указывается в
пикселах. Пиксел это единица для измерения разрешения экрана. (Обычное
разрешение - 800x600
и 1024x768 пикселов). В отличие от сантиметров, пикселы являются относительными
единицами, которые зависят от разрешения данного экрана. Для пользователя с
высоким разрешением экрана 25 пикселов могут выглядеть как 1 сантиметр, а эти же
25 пикселов при низком разрешении могут соответствовать 1.5 сантиметрам экрана.
Если вы не установите width и height, изображение будет показано в своём реальном размере. При помощи width и height вы можете изменять размеры:
Пример 8:
<img src="logo.gif" width="32" height="32">
будет в браузере:
![]()
Неплохо помнить, что реальный размер файла изображения в килобайтах останется неизменным, и этот файл будет занимать то же время для загрузки, как и раньше, хотя и будет выглядеть на экране уменьшенным. Следовательно, никогда не уменьшайте размер изображения атрибутами width и height. Вместо этого уменьшайте размер изображения в программе редактирования.
Тем не менее, неплохо использовать атрибуты width и height, поскольку браузер сможет определять размер изображения на странице до его полной загрузки. Это позволит браузеру быстрее и более качественно загружать страницы.
Ну, хватит о David Hasselhoff и изображениях.
